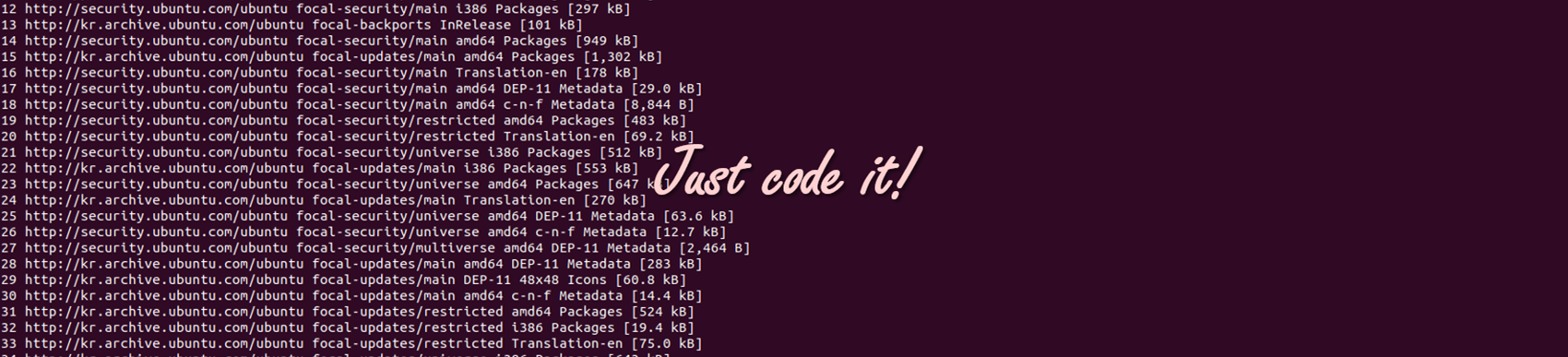
안녕하세요,
오늘은 가상머신에 ubuntu 설치하는 방법에 대해 포스팅 해보도록 하겠습니다.
참고로 오라클 VirtualBox는 공식 사이트 (https://www.virtualbox.org/) 에서 다운받아 설치하실 수 있습니다!
우분투 이미지 다운받기
우분투 이미지는 공식 사이트 (https://releases.ubuntu.com/) 에서 다운받을 수 있습니다. 저는 Ubuntu 18.04 LTS 이미지를 다운 후 가상머신에 설치하도록 할 예정입니다.

다운로드가 완료되면 iso 이미지 파일을 확인하실 수 있습니다.
가상머신에 우분투 설치하기
우분투를 설치하는 방법은 매우 쉽습니다. 가상머신(VirtualBox)를 열고 새로 만들기 -> 사용할 이름 설정 -> OS 종류 및 버전 설정 후 다음 클릭! 저는 간단히 ubuntu로 이름 지었습니다.
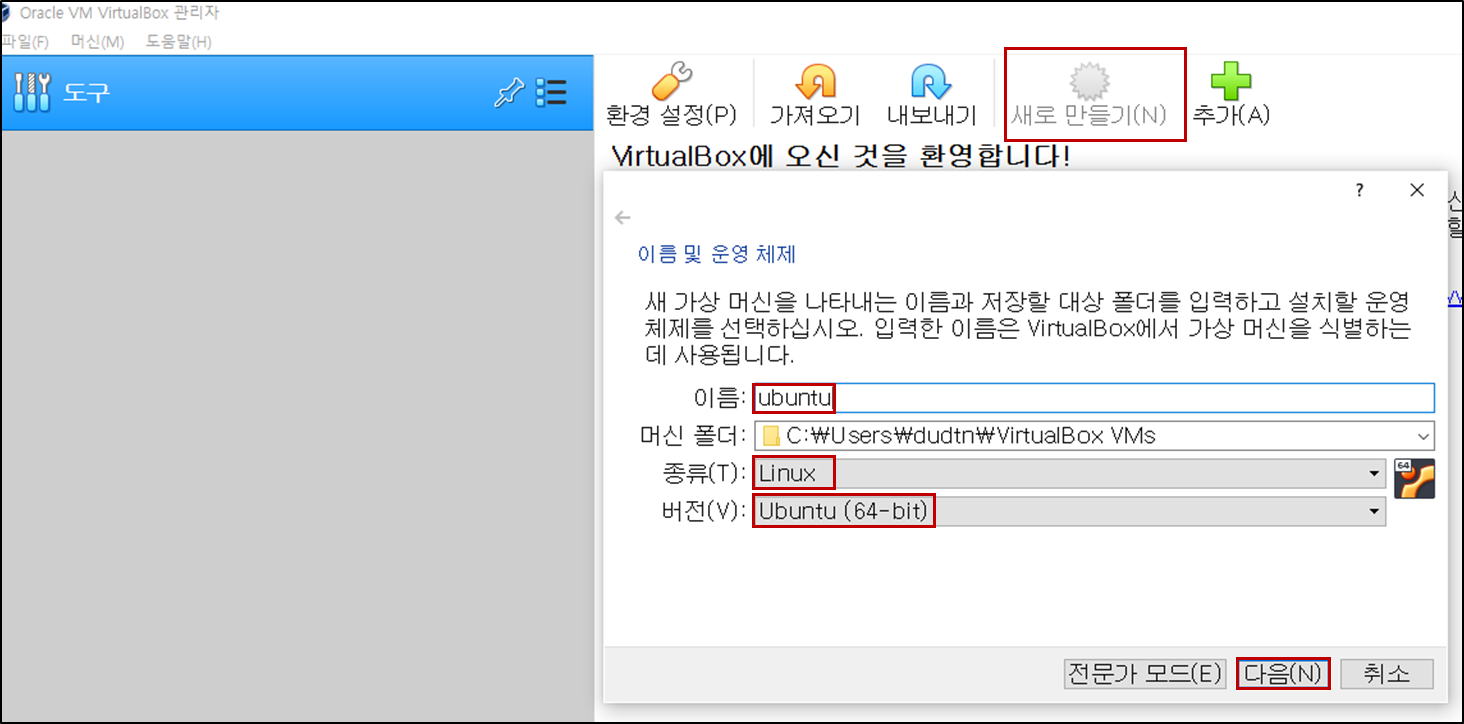
다음은 RAM 크기 설정하는 부분입니다. 사용하고 있는 노트북의 RAM 이 16GB 이므로 8GB 정도로 설정해줬습니다.
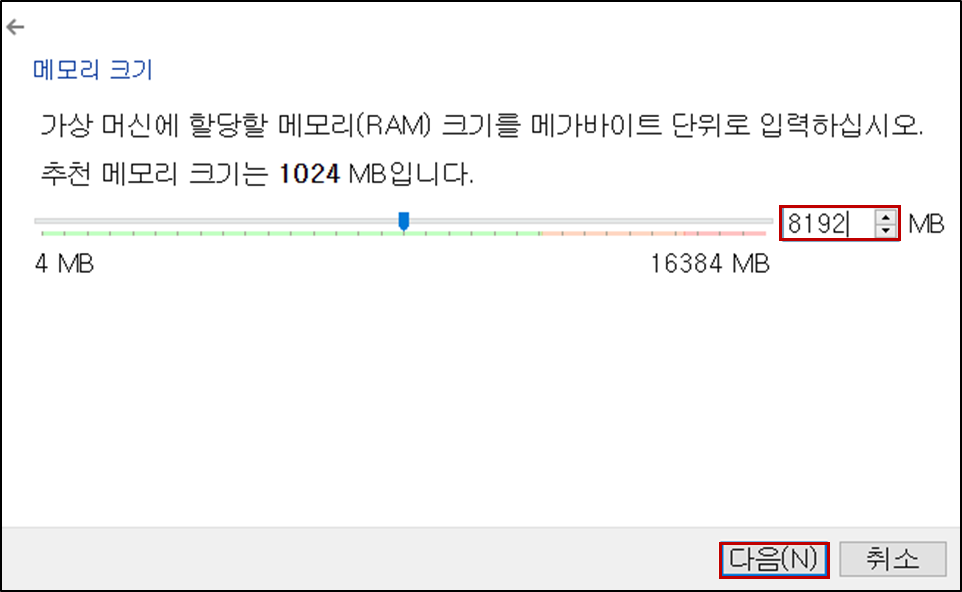
그다음에 새 가상 하드 디스크 만들기 -> VDI 선택 후 다음
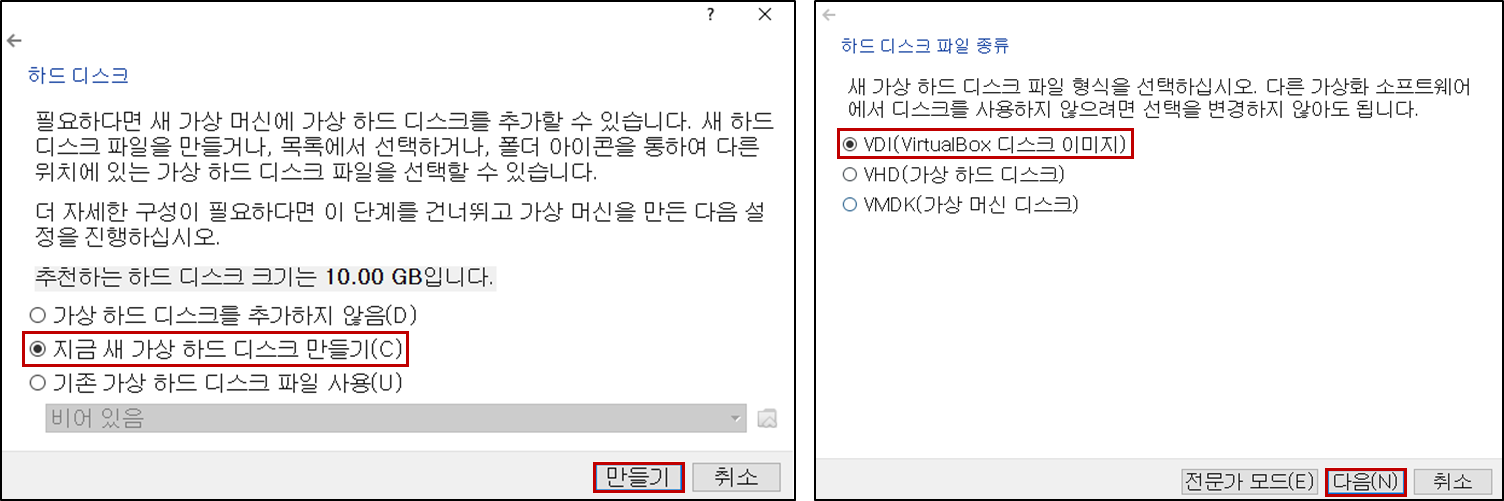
크기는 동적 할당과 고정 할당이 있는데, 굳이 동적 할당하지 않고 정적 할당으로 선택해주었습니다.
(동적 할당은 메모리가 효율적으로 사용되나 메모리 할당 횟수가 많아지면 느려질 수 있음)
또 크기는 넉넉하게 30GB 정도로 설정해두었습니다. 예전에 디폴트 값인 10GB로 했더니 조금 부족하더라고요...

만들기를 누르면 약 30초 정도 후에 완료됩니다. 완료 후에는 아래와 같이 우분투가 설치된 것을 볼 수 있습니다.
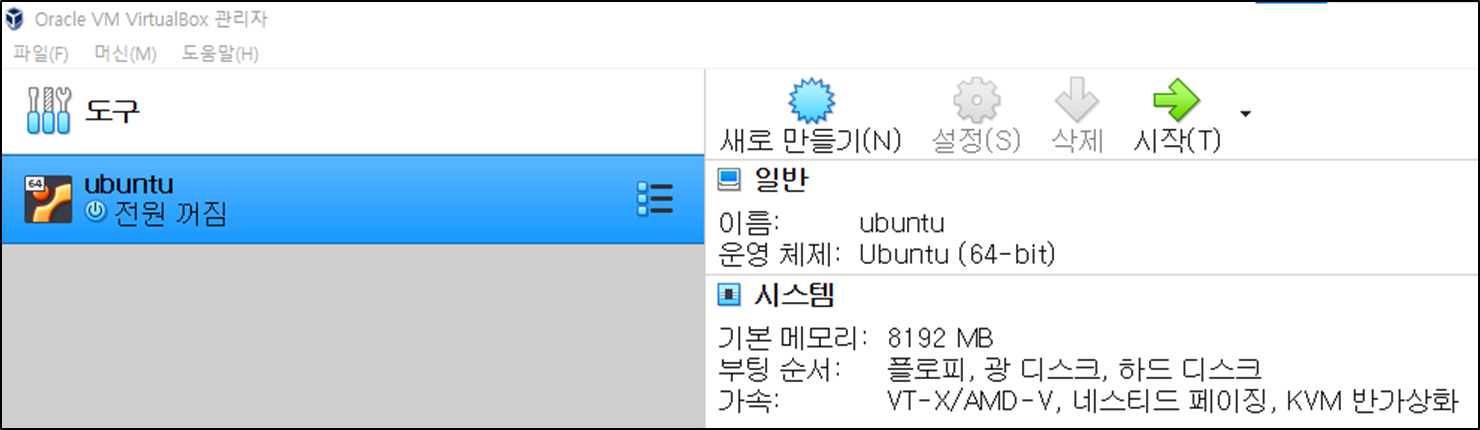
추가로 설정 -> 고급에서 클럽보드 공유와 드로그 앤 드롭 모두 양방향으로 설정해주면 호스트인 윈도우와 자료 공유 및 복사 붙여 넣기를 편리하게 사용할 수 있습니다.
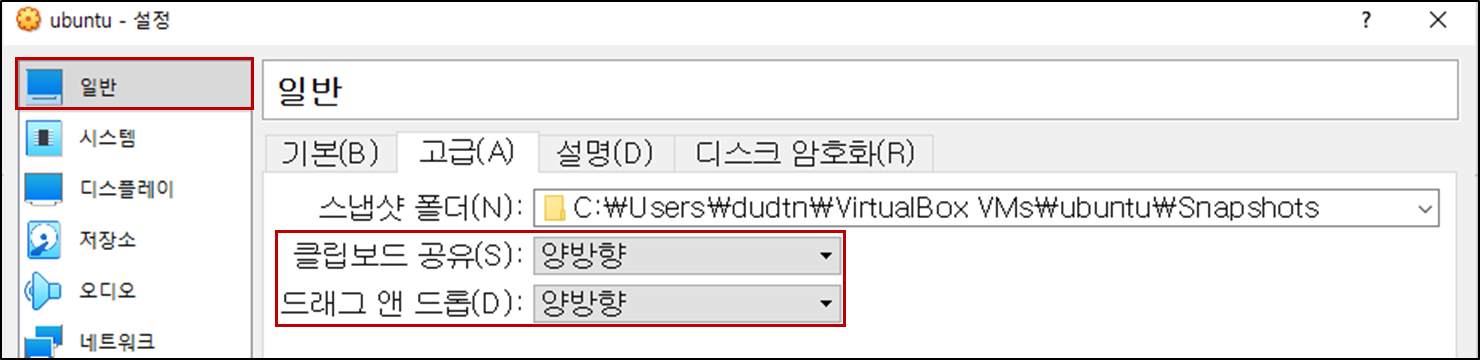
다시 돌아가 설치한 우분투를 선택하고 시작을 누르면 아래와 같이 나옵니다.

설치한 .iso 이미지를 선택 후 시작하기 완료입니다.
처음 설치한 이미지를 실행시키면 기본 설정과 우분투 설치가 필요합니다. 사용할 언어를 선택 후 나머지는 그냥 디폴트로 설정되어 있는 데로 가면 동작하는데 큰 문제없습니다.


마지막으로 유저 정보를 입력해줍니다. 이름은 우분투에서 사용할 계정이 되고, 이름을 작성하면 컴퓨터 이름은 자동으로 나옵니다. 수정해도 큰 문제없습니다. 또 로그인 방식을 선택할 수 있는데, 저는 편하게 자동 로그인을 선택했습니다.

시간이 조금 걸립니다..
설치 완료 후 다시 시작하기를 눌러주면 끝입니다!
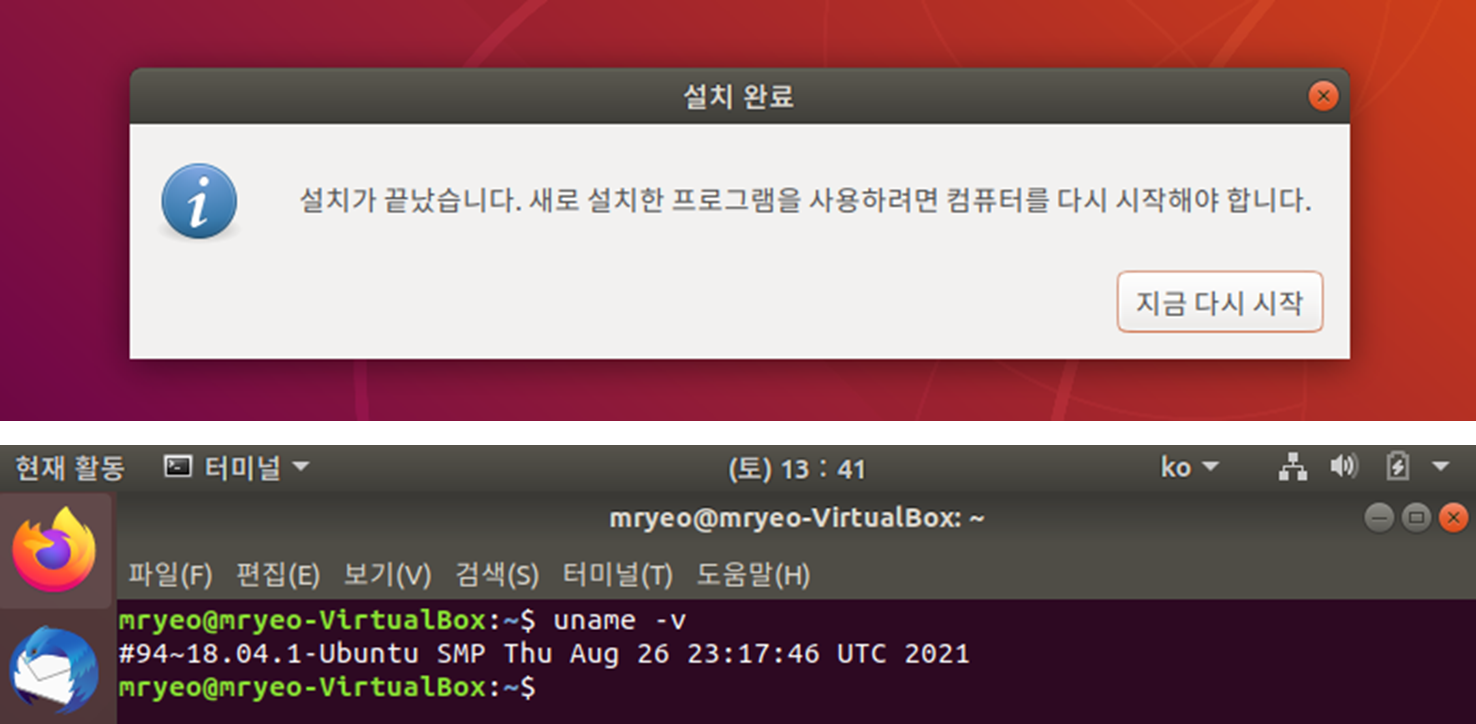
감사합니다.
'▶ 운영체제 [OS] > ▷ 우분투 [Ubuntu]' 카테고리의 다른 글
| [리눅스 우분투] 우분투 버전 및 커널 버전 확인하기 (0) | 2022.03.24 |
|---|---|
| [리눅스 우분투] tar / tar.gz / tar.bz2 차이, 압축 및 해제 방법 (0) | 2022.01.23 |
| [리눅스 우분투] gcc 컴파일러 설치하기 (Linux ubuntu) (3) | 2021.11.22 |
| [리눅스 우분투] 가상머신(VirtualBox) 화면 크기 키우기 (3) | 2021.11.19 |
| [리눅스 우분투] 한/영 키 인식 안되는 문제 해결하기 (Linux ubuntu) (6) | 2021.11.18 |





댓글