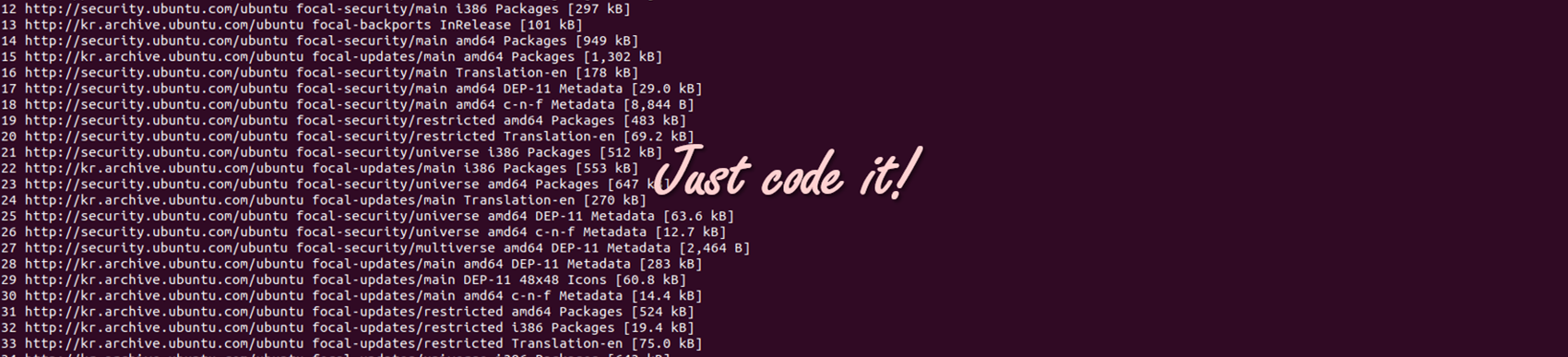
안녕하세요,
오늘은 윈도우에서 gcc 컴파일러를 설치 및 환경변수에 경로 추가하는 방법에 대해 포스팅 해보도록 하겠습니다.
gcc 컴파일러 설치하기
윈도우용 GCC 컴파일러 설치 파일은 https://www.mingw-w64.org/ 에서 다운받을 수 있습니다. 해당 사이트에 접속 후 다운로드(Downloads)로 들어가 주세요.
https://www.mingw-w64.org/downloads/ 로 바로 접속하셔도 무방합니다.
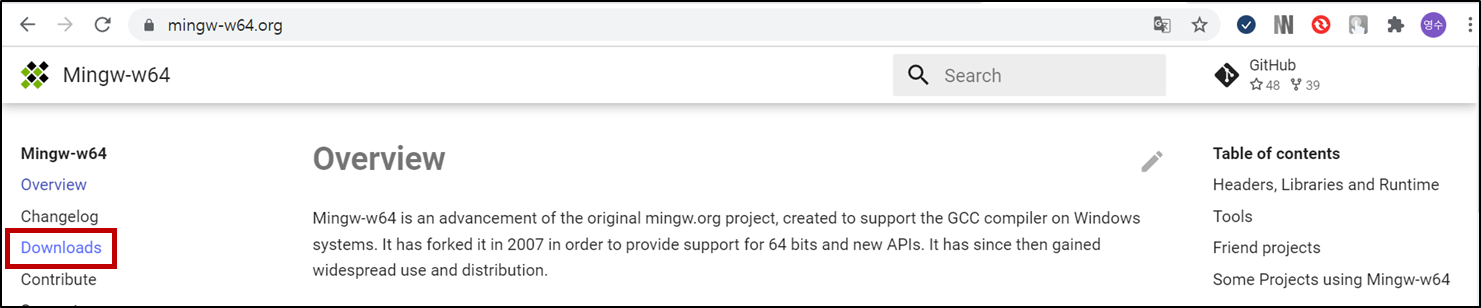
다운로드로 들어가면 각 운영체제에 맞는 설치 파일을 다운받을 수 있습니다. 아래로 내려가다 보면 윈도우용 gcc 컴파일러 설치 파일을 발견할 수 있습니다. 클릭 후 다운받아주세요.
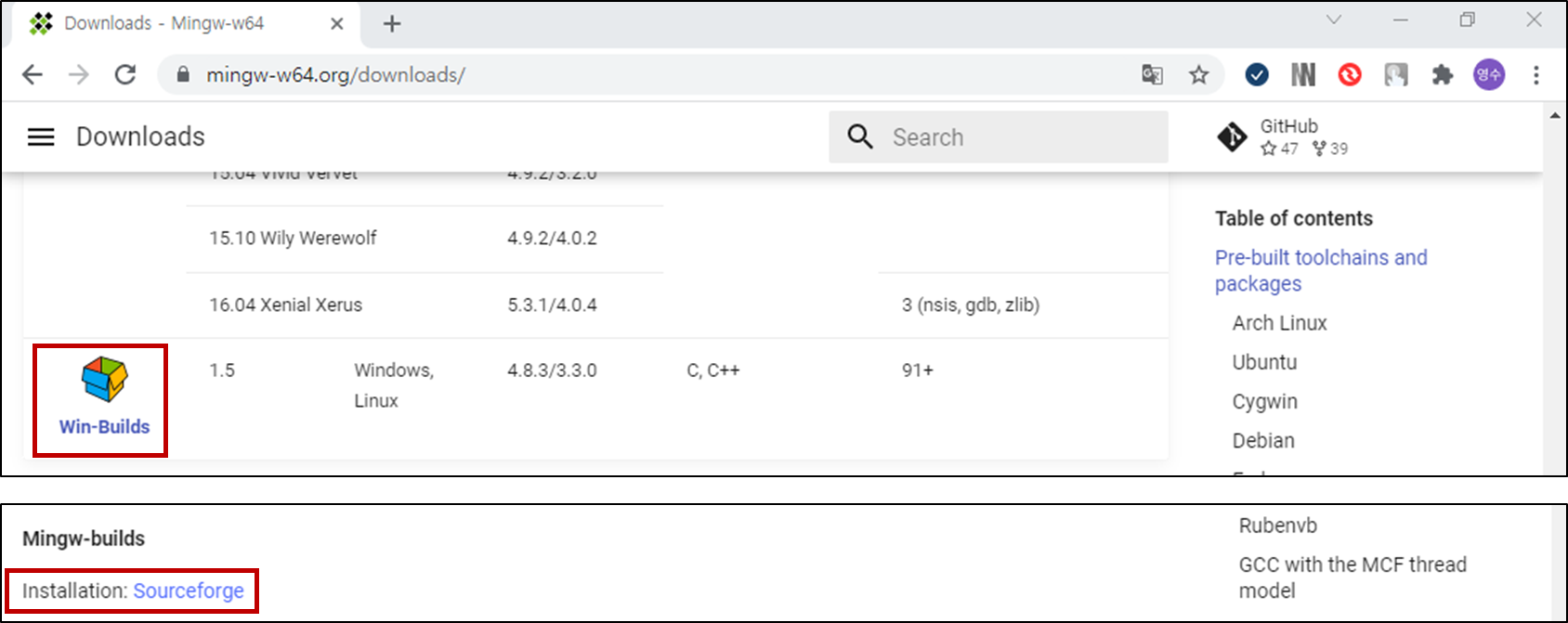
다운받은 설치 파일을 이용해 gcc 컴파일러를 설치해주세요.
Architecture는 64비트 윈도우를 사용하는 경우 x86_64, 32비트를 사용하는 경우 i686을 선택해주세요.
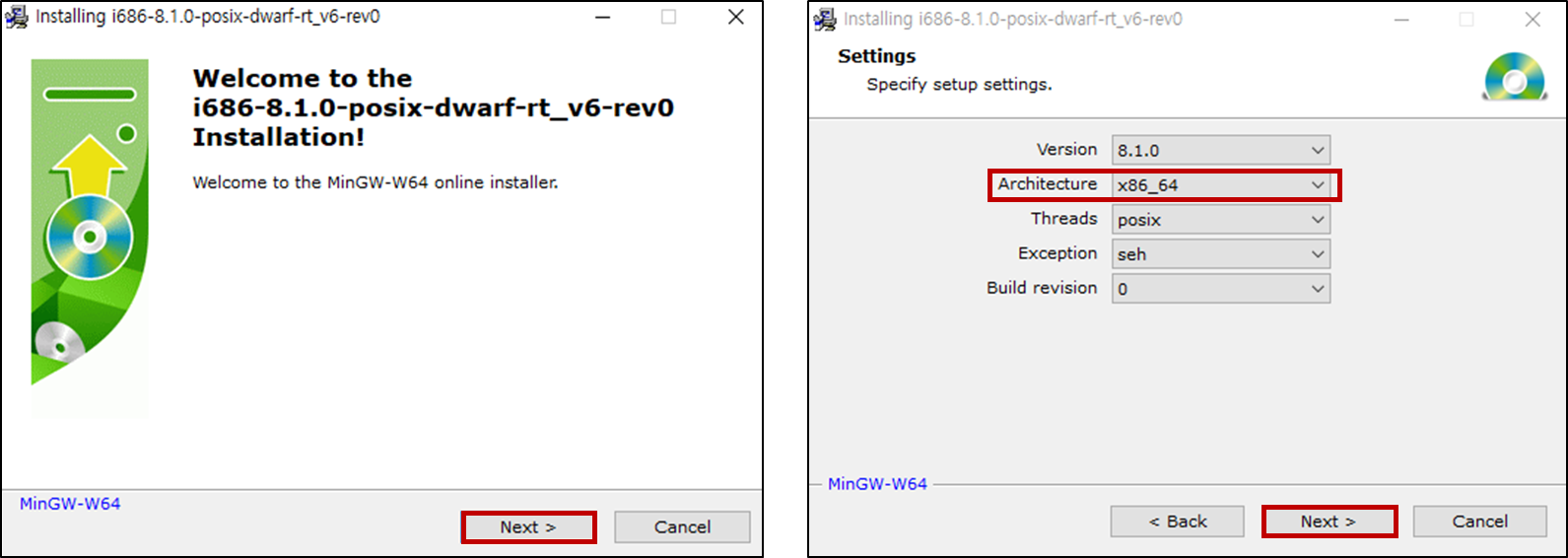
추후 어디에서나 gcc 컴파일러를 사용하기 위해서는 환경 변수에 설치 경로를 지정해주어야 합니다. 때문에 설치 경로를 잘 기억해 두는 것이 좋습니다.
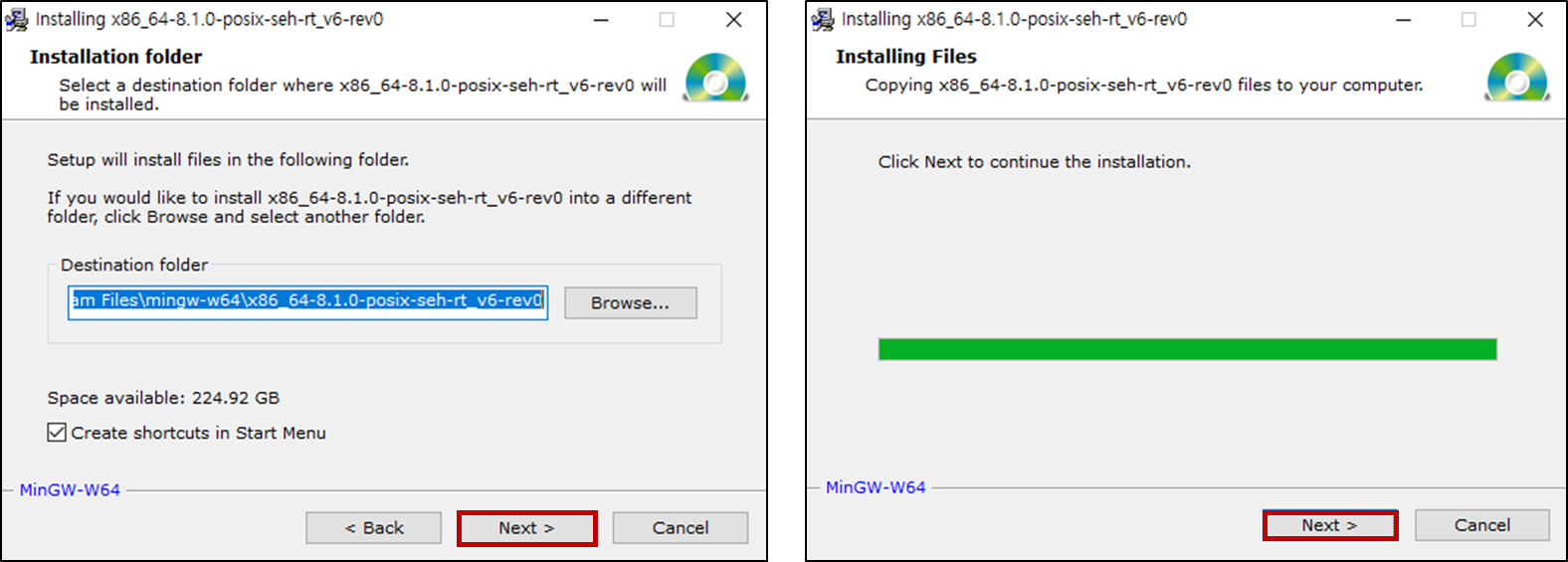
설치가 완료되었습니다.
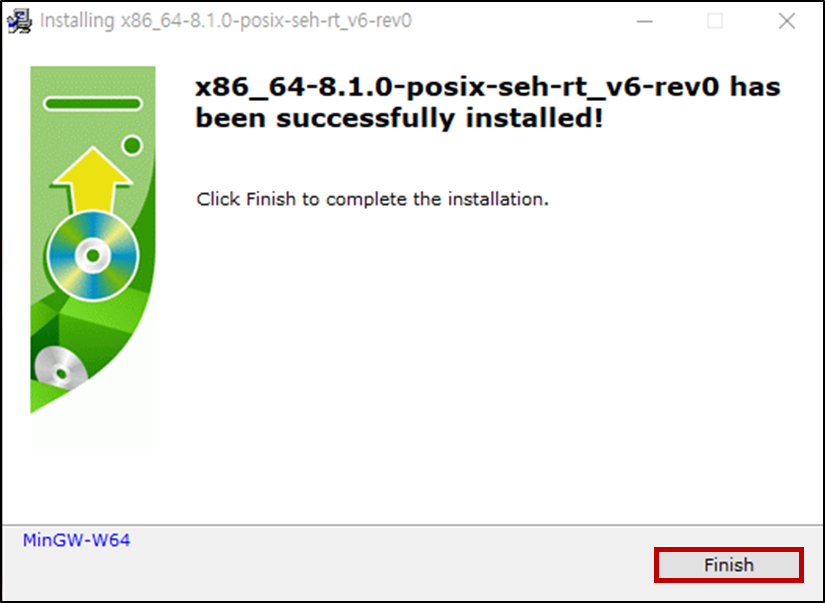
환경 변수에 경로 추가하기
이제 환경 변수에 gcc 컴파일러 실행 파일 경로를 추가하도록 하겠습니다. 시작 버튼을 누른 후 환경 변수를 검색해 주세요. 그 후 시스템 환경 변수 편집에서 환경 변수를 클릭해주세요.

환경 변수에서 Path -> 편집 -> 새로 만들기 후 실행 파일이 설치되어 있는 경로인 설치경로\bin을 추가해주세요. 저의 경우, C:\Program Files\mingw-w64\x86_64-8.1.0-posix-seh-rt_v6-rev0\mingw64\bin에 실행 파일이 있습니다.
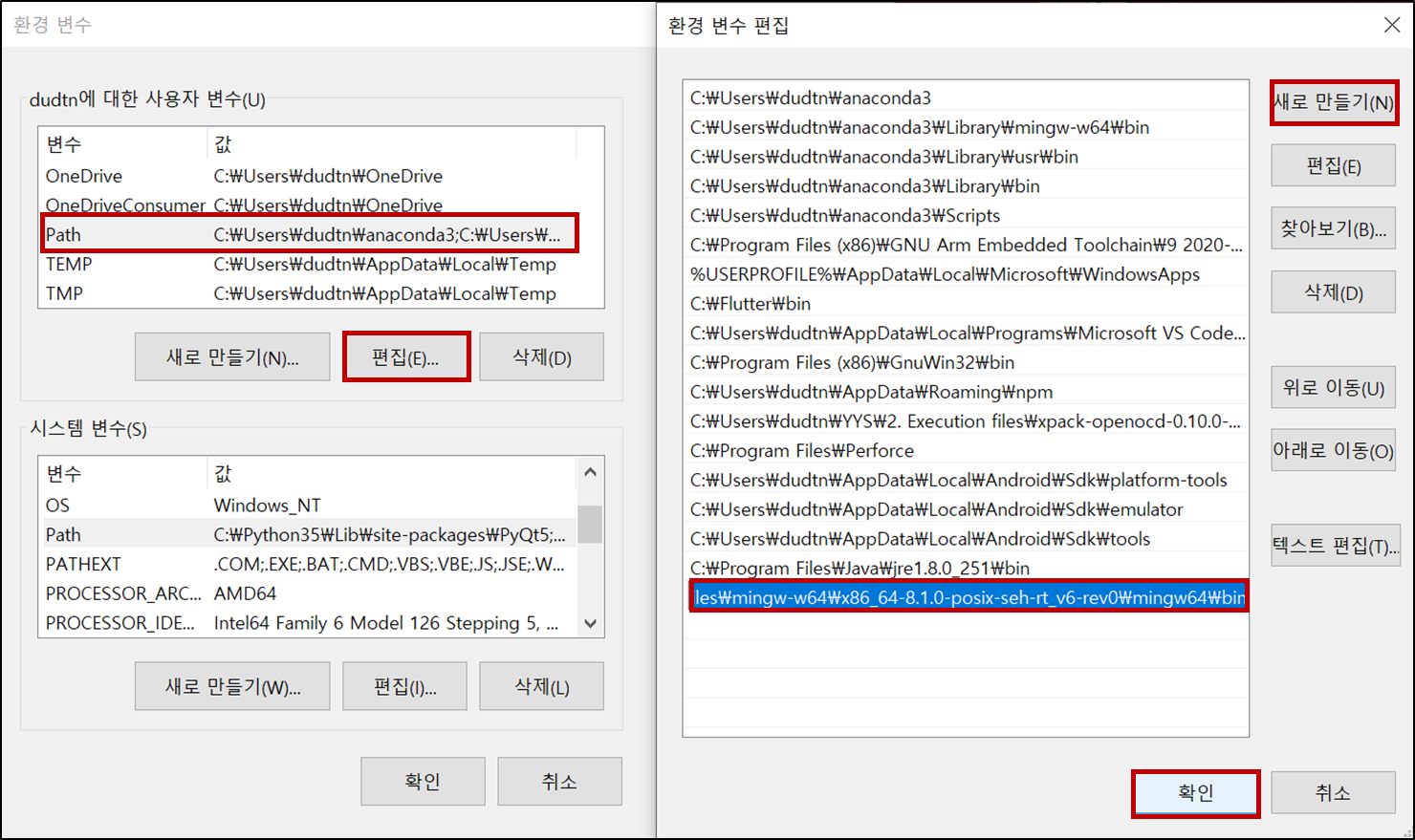
환경 변수에 경로가 성공적으로 추가되면, 설치 경로가 아닌 곳에서도 gcc 컴파일러를 실행할 수 있습니다. C 코드를 컴파일하기 위한 gcc 컴파일러뿐만 아니라 C++ 코드를 컴파일하기 위한 g++ 컴파일러도 잘 동작하는 것을 볼 수 있습니다.
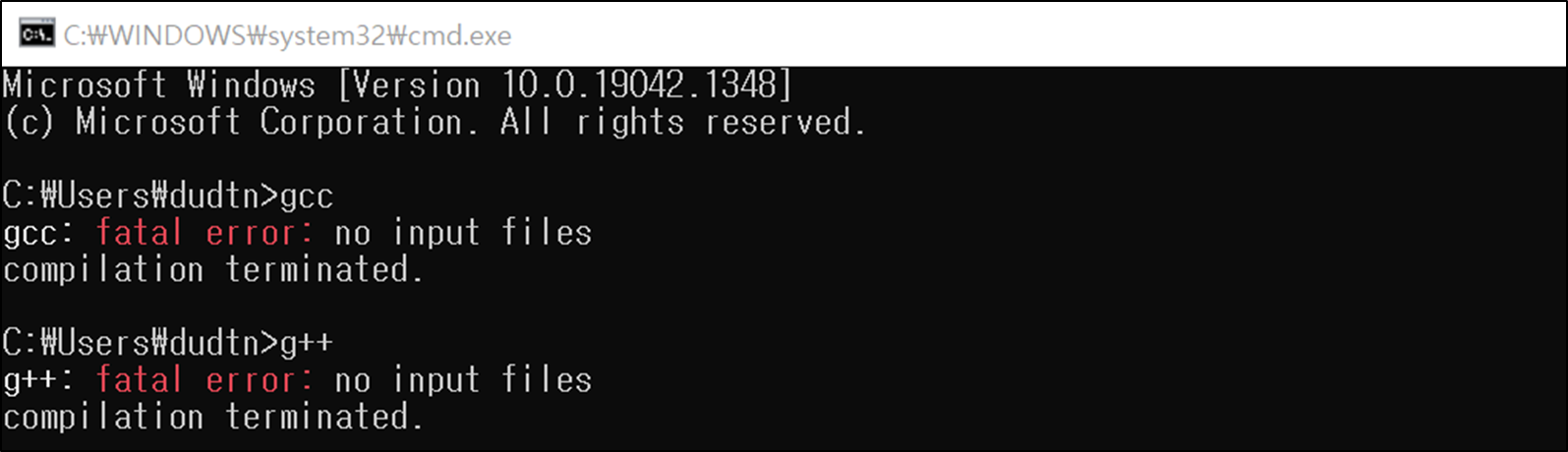
지금까지 윈도우에서 gcc 컴파일러 설치 및 환경 변수에 경로 추가하는 방법이었습니다.
읽어주셔서 감사합니다.
'▶ 프로그래밍 [Programming] > ▷ C 언어 [C Language]' 카테고리의 다른 글
| [C 언어] 가변 인자를 이용한 디버그 함수 만들기 (va_list, va_start, va_end, vsprintf) (0) | 2021.11.26 |
|---|---|
| [C 언어] 가변 인자를 이용한 사용자 정의 함수 만들기 (va_list, va_arg, va_start, va_end) (0) | 2021.11.25 |
| [C 언어] 버블소트(bubble sort)를 이용한 정렬 사용 예시 (example code) (0) | 2021.11.24 |
| [C 언어] 함수 포인터를 이용한 콜백함수(callback function) 사용 예시 (example code) (0) | 2021.11.23 |
| [C 언어] 퀵소트(qsort)를 이용한 배열, 구조체 정렬 사용 예시 (example code) (0) | 2021.11.21 |





댓글